Tree Editor performs advance editing, filtering and
exporting operations on tree structures. Main elements of the Tree Editor are:
1. Content header
displays the tree name,
2. Toolbar displays tree
action buttons:
a. Refresh: refreshes the tree display to last saved state discarding
any form selection, filter applied on tree editor, etc
b. Export to CSV: export to CSV the selected forms
c. Save New Order: disabled, if forms order was not changed. It saves the
new order of the forms
d. Filter: filters only the tree forms
e. Backups: display the options for backing up a tree and restore
the tree from a saved backup
f. Baseline: display the options for baselining the tree forms
3. Columns button: allows changing the fields displayed for each
form.
4. Header and footer
showing Select All check box, Form ID and the fields names selected
for display
5. a set of actions applicable
for each form, displayed on each row of the table
Figure 5‑6 Tree Editor Overview
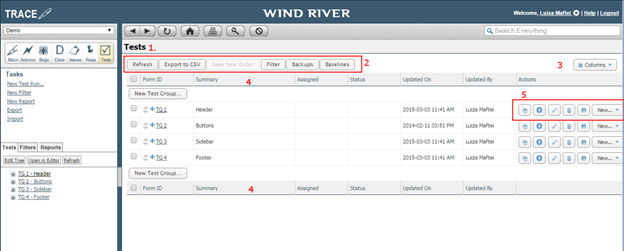
Columns
The default set of columns displayed by Tree Editor uses
the Default format existing in
TRACE. To change the fields displayed by Tree Editor in columns, click on Columns button. Columns window dialog has:
·
Selected Columns section displaying the selected fields currently
displayed by Tree Editor. The fields order is established by the user.
·
Un-selected Columns section displaying the custom fields from the system
fields and custom tree form types, in alphabetical order.
o
Use
drag and drop to add/remove fields from a section to another section and to
establish the order of the displayed columns.
o
When
done with the changing the columns, click Apply
button from the top of columns window dialog for the tree editor to display
·
Load
and Save formats options are displayed when click on the Gear icon at the top of columns window dialog
o
Load format: loads in the Selected Columns section the fields from a saved
format
o
Save in a format the current selection and position of fields by
clicking on Save icon next to Selected Columns label. Fill a relevant
name for the format, choose a scope and click Save.
Figure 5‑7 Tree Editor Columns Window Dialog
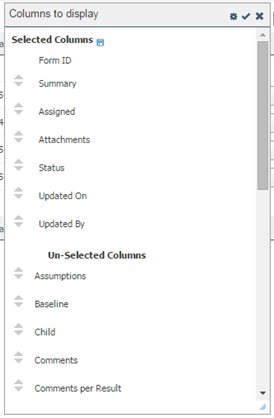
Tree Editor allows
export of section of data from the tree structure. The export file will
contain:
- in rows: the
selected forms including their descendants. When a form is selected, by
default all its descendants are exported.
- in columns: the
selected fields displayed by Tree Editor also.
|
|
Note: Some of the fields will not be exported even are displayed in Tree Editor. The rules from Export from CSV apply.. |
1. Click on Select All checkbox to select all forms
2. Click on Export to CSV button from toolbar (see Figure 5‑8)
The export generates a .csv file containing all selected forms (including their
descendants, even are not shown) in the same order as they are displayed in
TRACE.
Each file record
starts with the control fields: Form ID
and then continues with the fields displayed by Tree Editor.
Figure 5‑8 Tree Editor - Export
to CSV
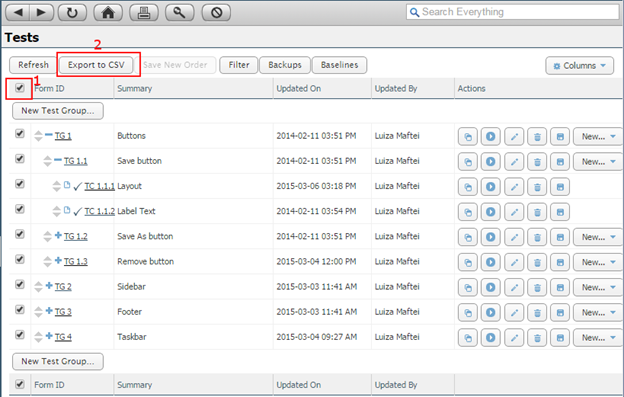
1. Click on Export to CSV this branch button from
the Form Actions (see Figure 5‑9)
The export generates a .csv file containing the form (including its descendants, even are
not shown) in the same order as they are displayed in TRACE.
Each file record
starts with the control fields: Form ID
and then continues with the fields displayed by Tree Editor.
Figure 5‑9 Tree Editor - Export to CSV a single branch
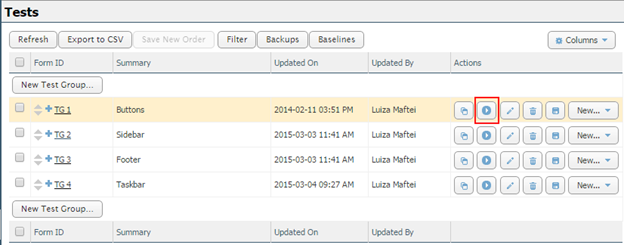
Save New Order
Tree Editor allows reordering
the forms in tree by drag and drop into the new position. When the form
positions change, the Save New Order
button is activated. Clicking the Save
New Order button saves the new potions of forms. Most often, the saving
produces an automatically renumbering of the forms, it depends on the form-type
“Change on reorder” option.
The reordering can
happen:
·
on
the same level by changing only the position keeping the same depth level
·
different
levels by changing the position and the depth level
Filtering
Tree Editor allows filtering
among the forms in tree. Running a filter on tree forms brings forms that meet
the criteria including their ancestors just for display reasons. Forms that are
part of the filter results are highlighted with blue background. The number of results
is displayed between parentheses and counts only the filter results.
1. Click Filter button from Tree Editor toolbar
to activate the Filter panel
2. Select the set of
criteria from to filter for
3. Click Run to apply the filter
4. Notice the filter
results
Figure 5‑10 Tree Editor - Filtering
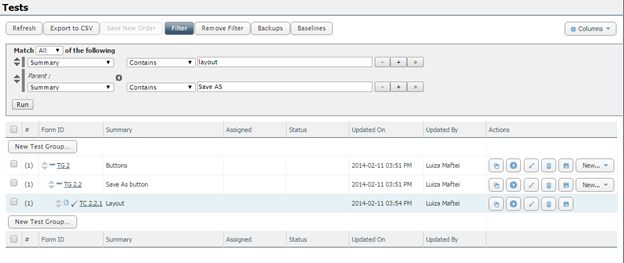
Form filtering combined with export to CSV provides a
powerful feature allowing export only of the filter results.
Form Actions
Tree Editor displays a set of actions for each form.
1. Expand/Collapse groups
2. Drag and drop for rearrange the forms in tree
3. Copy Branch button creates a new form on the same level including
copies of the children forms
4. Export Branch to CSV button exports only this branch along with its
descendants. The export header will contain the selected fields displayed in
the Tree Editor view. Status and Resolution fields are exported only if form
type has a workflow attached.
See Export for more details.
5. Edit form button opens the form edit window. When click of Save
changes
6. Delete form button deletes the form along with all its descendants.
The sequent forms from same level will be renumbered
7. Backup this branch button saves the form positions and the field values of
this branch and its descendants for future restores.
8. Create new forms button: creates descendant form for the current form.
9. Create a new root
branch button creates a new form on the ultimate level of the tree structure.
Figure 5‑11 Tree Editor - Form Actions
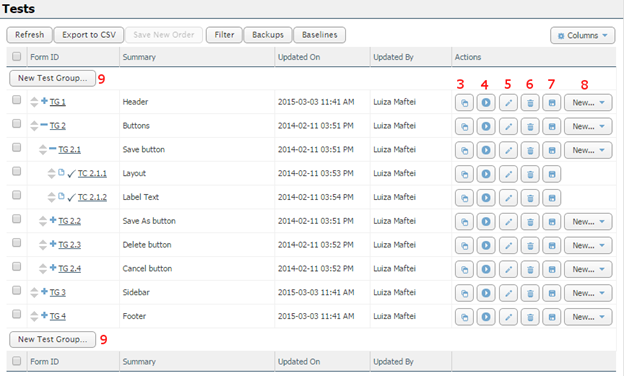
Edit In-line
Tree Editor allows changing of fields directly in its
interface without opening the edit form window. Double click the form row for changing to edit in-line mode.
Tree Editor supports edit inline for following field
types: Choice, Date, Flag, Number, User, Status and Resolution, Internal, Display Id (if
the form type has [User Defined]
numbering).
|
|
Note: If the user is
restricted by role or record access control to edit the fields, the field
values will be displayed in view mode. |
Figure 5‑12 Tree Editor - Edit In-line
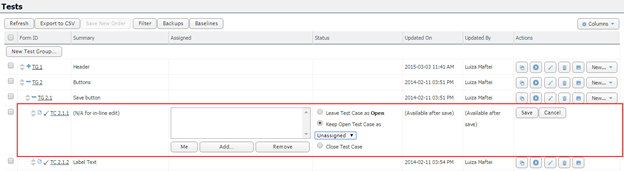
Also Tree Editor has
feature for backing up the tree for future restores (see Backup and Restore) and baseline for future references (see Baselines).