The Batch
Update... option displays on the filter results page as a link at the top
of the page. Select it to perform updates on multiple forms simultaneously.
For example, if a
staff member gets promoted to a different assignment, it may become necessary
to reassign their open action items.
To do this, run a filter to display all the staff
member's open assignments, select the Batch
Update... option from the filter results, change the name in the Assigned field to the new staff member,
and run the batch update. Without batch updating, users would have to open each
item separately to change the Assigned
field - a very time-consuming process if there are a lot of forms to change.
As shown in Figure 3‑7, the Batch
Update... dialog displays field options in the following manner:
● Shared tab: Fields common
to all form types display on the default (first) tab. An icon displays to the
left of the field to identify the form type(s) the field belongs to.
● A checkbox displays
to the left of all fields. Select this checkbox to include the field in the
batch update.
● Fields unique to a
certain form type display on their own tab.
● Selection fields, including
multiple-select and drop-down lists, provide the following update options:
● Append to existing values: Use to add new
values to the existing ones. This choice leaves the original information
intact.
● Replace existing values: Use to replace
existing values with new values.
● Delete from existing values: If the existing values
on any of the forms contain the text entered here, it will be deleted if this
option is selected.
● Status tab: Status fields display all options available by
workflow type. Select the appropriate radio button to change.
● Comment tab: Add a comment
to all forms selected by the filter.
In addition to update of fields, the Batch Update… option performs updated of:
● Record Access Controls: override user rights
on selected forms to restrict or to loosen up than normal access using Record Access Controls from Batch
Update window.
● Internal field: change the scope of
the forms using Internal drop-down. See
Internal vs. External for additional
information.
Figure 3‑7: Batch Update Window
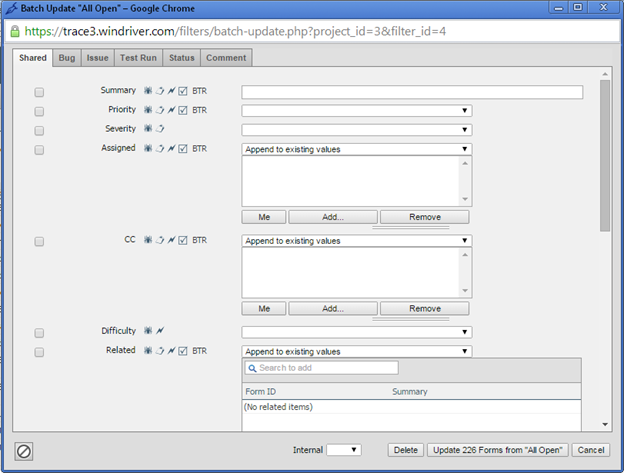
Using Delete button from Batch Update… window deletes each from the selected batch.