Instructions on how to enable JavaScript
Chrome |
Firefox |
Microsoft Edge |
Internet Explorer 11
Chrome
To allow JavaScript in Chrome:
- On the web browser menu click on the Customize and control Google Chrome icon
 and select Settings.
and select Settings.
- Under the Privacy and security section click on the Site settings option.
- Under the Content section click on the JavaScript option.
- Under the Default behavior section check the Sites can use Javascript (recommended) option.
Firefox
To allow JavaScript in Firefox:
- In the address bar, type about:config and press Enter.
- Click "Accept the Risk and Continue" if a warning message appears.
- In the search box, search for javascript.enabled.
- Click the "Toggle" icon
 to change the value from "false" to "true" of javascript.enabled property.
to change the value from "false" to "true" of javascript.enabled property.
Microsoft Edge
To allow JavaScript in Microsoft Edge:
- On the top right hand corner of the web browser menu click on the small button with 3 dots in it
 and select "Settings".
and select "Settings".
- In the search field in the top left of the settings page that has now appeared, type "Javascript"
- Click into the JavaScript section which will be highlighted by yellow
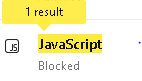 .
.
- Toggle the "Allowed" button.
Internet Explorer 11
To allow JavaScript in Internet Explorer:
- On the Tools menu, click Internet Options, and then click the Security tab
- Click on the Custom level... button
- In the Security Settings - Internet Zone window, look for the Scripting section.
- In the Active Scripting item select Enable.
- When the warning window pops out asking "Are you sure you want to change the settings for this zone?", select Yes.
- In the Internet Options window click on the OK button to close it.
- Refresh Trace3 site page

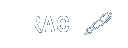
 and select Settings.
and select Settings. to change the value from "false" to "true" of javascript.enabled property.
to change the value from "false" to "true" of javascript.enabled property. and select "Settings".
and select "Settings".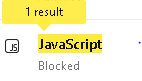 .
.